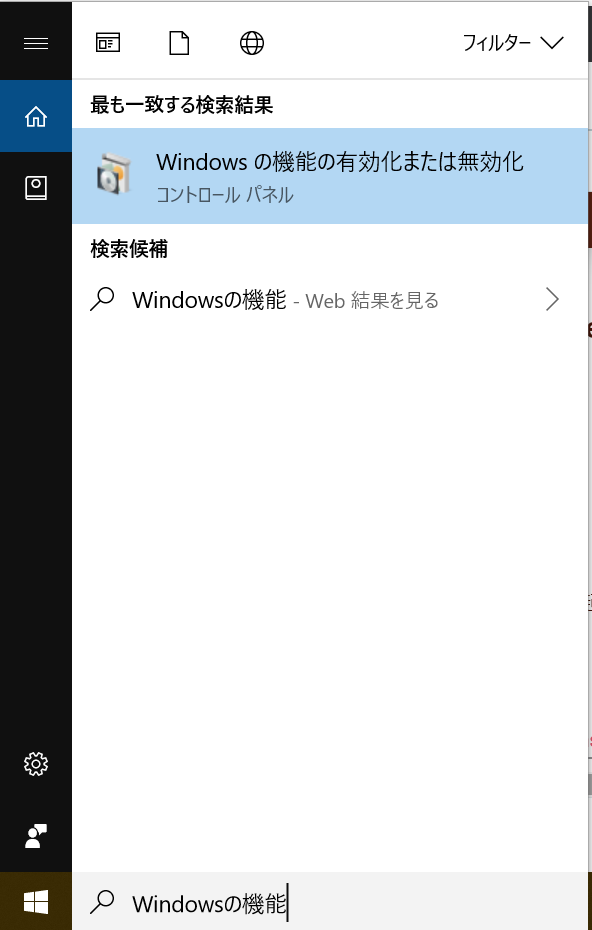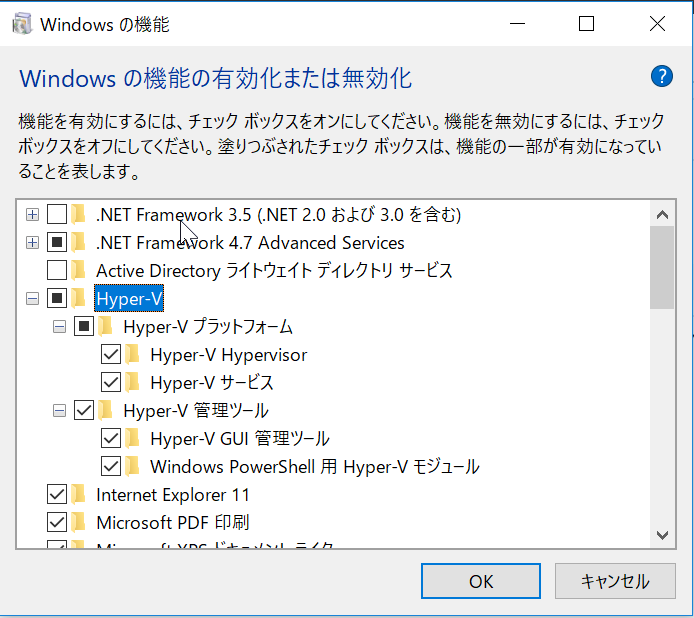Dockerを使ってRe:VIEWで本が書きたい!~ステップ1:Docker for Windowsを入れよう~
これは何をやりたい人向けのエントリ?
- 次をすべて満たす人向けのエントリです
前提
- パソコンのOSがWindows 10 Pro 64bitであること
自分のWindowsがProかHomeか分からなかったら?
タスクバーで「バージョン」を検索して「32ビットと64ビットのどちらのバージョンのWindowsかを確かめる」を開く

バージョン情報の下の方にある「Windowsの仕様」の「エディション」に書いてあります

「ステップ1:Windows for Dockerを入れよう」の手順
1. Hyper-Vを有効化する
2. Docker for Windowsをダウンロード
- 「Docker for Windows」で検索して https://docs.docker.com/docker-for-windows/install/ を開くと次のように書いてある
Docker Desktop for Windows is the Community Edition (CE) of Docker for Microsoft Windows. To download Docker Desktop for Windows, head to Docker Hub.
- 意訳すると
「Docker Desktop for Windows」は「Docker for Microsoft Windows」のコミュニティエディションだよ。Docker Hubからダウンロードしてねという感じ - という訳で言われたとおり素直にDocker Hubからダウンロードする
- https://hub.docker.com/editions/community/docker-ce-desktop-windows
- ちなみにダウンロードするには、事前にDocker IDを作ってDocker Hubにログインしておく必要があるよ
- 未ログインの人は「Please Login To Download」をクリックする
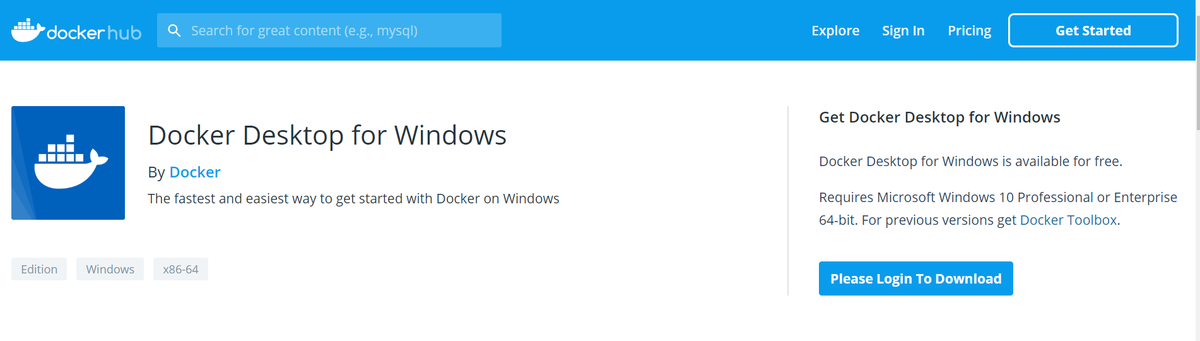
- Docker IDには大文字使えないので要注意(mochikoAsTechだとだめでmochikoastechにするしかなかった)
- https://hub.docker.com/editions/community/docker-ce-desktop-windows
- ログインしたら「Get Docker」を押してダウンロードしよう
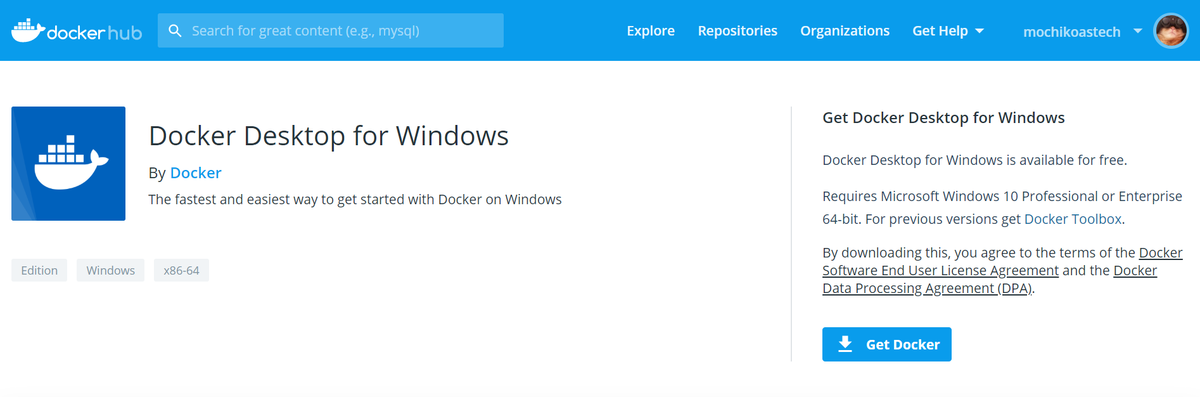
- 「Docker for Windows Installer.exe」を落とせたら完了
3. Docker for Windowsをインストール
- ダウンロードしてきた「Docker for Windows Installer.exe」を実行
4. Docker for Windowsを試してみよう
- タスクバーで「cmd」を検索して「コマンドプロンプト」を開く
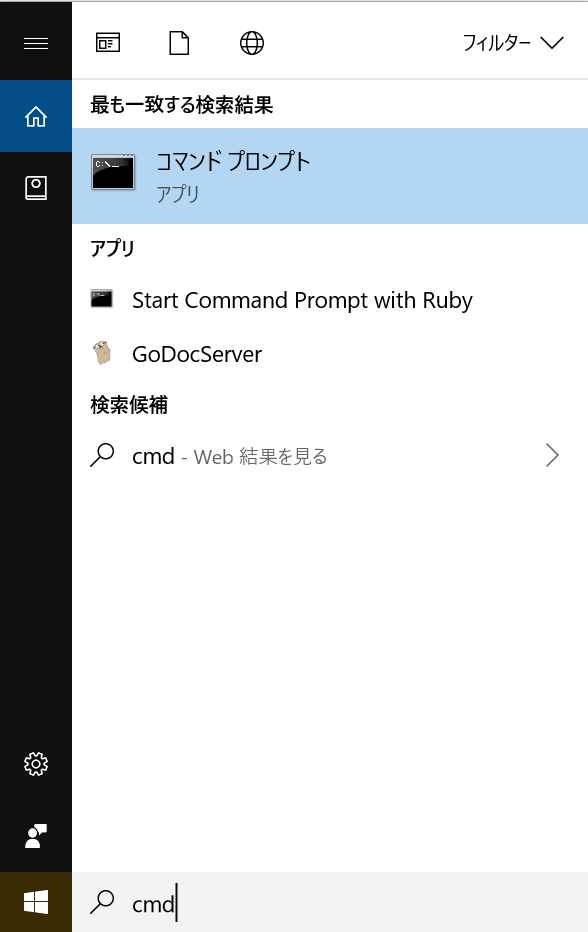
- バージョン確認
> docker -v Docker version 18.09.2, build 6247962
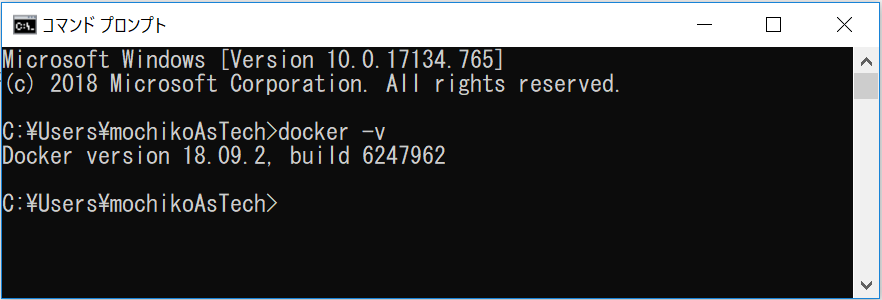
5. Docker for Windowsの起動確認
- インストール後はWindows起動時にDocker for Windowsも一緒に起動してくるので、特に何もしなくても起動しているはず
- タスクバーにDocker for Windowsのアイコンがいて、カーソルを載せると
Docker Desktop is Runningと表示されたらOK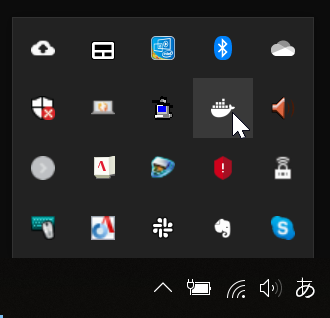
6. Shared Drivesの設定
- タスクバーからDocker for Windowsのアイコンを右クリックしてSettingsを開く
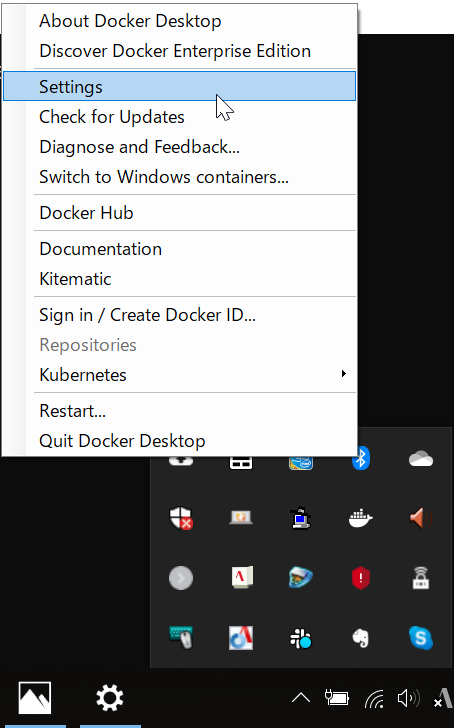
- SettingsにあるShared Drivesで「C」(Cドライブのこと)をSharedにしておく

- ドライブを共有しておかないと、今後原稿が入っているWindowsのフォルダを、ゲストのDockerコンテナで読み込もうとしたときに失敗してしまうので共有しておきます
注意点
- もし今後、Shared Drivesをオンにしたのに「Windowsのフォルダをコンテナにマウントできない!」もしくは「マウントしても中身が空だった!」ということがあったら、カスペルスキーなどセキュリティソフトのファイアウォールで止められている可能性を疑いましょう
- VirtualBoxやVargrantを使うときにはHyper-Vを無効化する必要があるため、これらはDocker for Windowsと同時には使えません
Docker for Windowsが入った!
- これでDockerが使えるようになったので「ステップ1:Docker for Windowsを入れよう」は完了です
- ステップ2はこちら
- ステップ3はこちら